This is a guest post by Adobe certified Photoshop expert instructor Daniel Johnson.
Transitioning from traditional to digital illustration
The best thing to do is just to learn how to use the software tools. Computer graphics are really just another medium, like oils or acrylic. The skills you learn in areas like composition, color theory, figure drawing and perspective can still apply and many working in this industry don’t have this background.
For illustrators, Photoshop may be one of the most important tools to learn. Learn the basics and then go more in depth on areas like blend modes, masking, painting tools, layer styles and working with alpha channels. Think of the software as another tool: Figure out what it does well and work within those limits. Also, for most artists, a stylus and tablet are essential tools for drawing.
Transfer a traditional drawing to Photoshop
Scan the sketch at a high resolution (100% at 300 ppi). If you want to size it up, an easy way to do this is to increase the resolution when scanning. For example, scanning at 600 ppi will effectively double the size of your image.
Create a new document in Photoshop and drag or paste the scan to the top of the layers. Change its blend mode to Multiply; this will make the white transparent and you will only see the darker lines. Now you can create new layers beneath it and paint on them using the top sketch layer as a guide.
Practice makes perfect in Photoshop
You don’t always have to create art directly in Photoshop. For more complex subject matter, especially the human form or portraits, it may be better to draw them by hand traditionally and scan your drawing. Drawings can often be started in Photoshop as well but once again, a tablet and stylus are essential.
Practice working with Photoshop’s brush tool and learn all of its options and controls but the simpler brushes may be the most useful. What you usually need is to set the Opacity Jitter to tablet so that you can control how much color you are putting down by the pressure you use on the stylus. Sometimes, setting the Size Jitter to tablet can help out in some situations but oddly enough, having both these options set to tablet doesn’t work out so well; either one or the other is preferable.
If you do precise technical illustrations, get to know Photoshop’s vector tools. They work just like Illustrator’s and combined with Photoshop’s superior transform commands, masking, blend modes, and layer styles they are extremely powerful. Most people don’t know that you can work with vectors in Photoshop, so this is an underused skill.
Handling color in Photoshop
This is a tricky one and not well understood, even by some seasoned digital professionals. There are people who specialize in just this area as a career. But here are some tips that will help:
The first is to know what your eventual output will be - Your two main choices are print or display. Always start out with RGB documents since Photoshop works natively (and best) in RGB mode. When you create a new RGB file, open the Advanced options. Under Color Profile, choose sRGB for web and animation work or Adobe RGB(1998) for print work. If you work often with a specific professional printer, you can ask them for a color profile that matches their equipment and they can send it to you so you can install it. If you open up an image and there is a profile mismatch, convert it to the one you need.
A crucial step is to calibrate your monitor - The best way requires specific software and hardware: a little device that sticks to your screen and measures pixel values as its program is running, but this isn’t always necessary. Most monitors should have a setup utility that does calibration and Photoshop should come with a good color calibration utility from Adobe. Remember that monitors will periodically need to be re-calibrated.
Picking color is another important step in the process - If you are working with photos, you can pick color directly from the image. If you are starting from scratch, a helpful but perhaps little-known technique is one I learned years ago at a design firm I worked at: Pick colors from a specific color library. Get a Pantone solid-to-process book and look at its color swatches. They show the solid inks and their CMYK counterparts. Instead of using the color picker, use the Pantone library that matches your book. You can access it through the Color Libraries button in Photoshop’s Color Picker.
If you are working for print, choose the appropriate PMS number based on its corresponding CMYK swatch that you want. As you paint, create new layers, change opacity or blend modes, you will be creating new color combinations, but at least you are starting with a known property instead of a color chosen completely at random from the color picker. Even if you are not going to use offset printing, this is still a good way to go and each page in the Pantone book has a nice range of dark to light for each color. The collection of greys is particularly useful.
Do a test print - Most of us have color printers at home now. Unless it is a postscript printer, your inkjet printer is actually expecting RGB information, even though it has CMYK inks so keep your files RGB. Compare your test print with what you see on your monitor. If it is not what you expect, identify where the differences lie.
Use adjustment layers on top of your other layers to tweak your image until your printed copy satisfactorily matches your screen. You may need to try this several times. The most useful adjustments for this purpose are Levels, Hue/Saturation, and Color Balance. Once you figure out the adjustments you need to make for your own printer, you can create a new Photoshop document with just these adjustment layers in it, then drag them over to the image you want to print. That’s the beauty and power of adjustment layers.
About the author:
Daniel Johnson is a digital illustrator with a BFA in Illustration and a background in traditional media. Now a freelance artist and consultant, he worked for years as an Art Director, Illustrator, and Animator at an ad agency in Sonoma County, CA. Dan is an Adobe Certified Instructor and teaches computer graphics at various Bay Area locations.
As a digital artist, he is largely self-taught and is now sharing his experience and techniques gained through years of trial and error. He won the Guru award in Illustration at the 2007 PhotoshopWorld. He was also the spotlighted designer in the May/June 2008 issue of Layers magazine.
Dan is currently serving as the team leader of the Digital Matte team at San Francisco-based Pixel Corps.
Be sure to visit Daniel’s blog and website too.
No related posts.
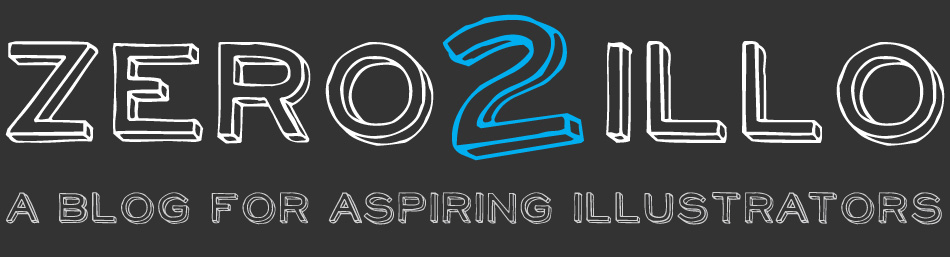
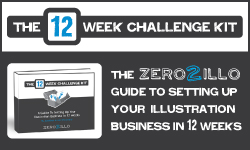
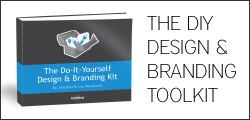



Thanks Jon and Daniel. This is just what I needed.
I am still very much a ‘traditional’ illustrator and I am not sure I want to change that but I think it is important to try different things when possible. I will probably be one of those that does the drawing traditionally and then uses photoshop for retouch or enhancing. The information you provided is easy to understand and follow. Thanks a million for putting that together.
Now….how about a little lesson on channels and how to isolate complex images or better yet, what is the best method to use to isolate complex images.
Thanks again!
I work traditionally, but I use Photoshop for tweaking images and creating digital versions. My colours seldom look as good on my computer as they do in really-real life. Perhaps calibrating my monitor would help with that… hurm.
Hey, in future installments, maybe one of the experts can give some tips about scanning artwork..!?
Thank you thank you thank you for this! So many questions answered that I’ve been afraid to ask.
You are all very welcome. For more info, you can always check out my blog, which has tutorials on how I do my digital illustration in Photoshop. Some of your questions may get answered there.